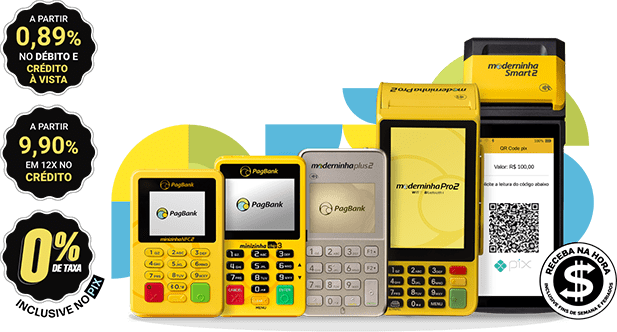Ao utilizar a Minizinha Chip 2 ou 3 do PagBank para processar vendas, é importante garantir que o código de venda possa ser editado conforme necessário. Isso permite uma maior flexibilidade e facilidade na gestão das transações realizadas. Neste artigo, vamos abordar os passos e instruções necessárias para habilitar a edição do código de venda na Minizinha Chip 2 e 3 do PagBank.
Passos para habilitar a edição do código de venda na Minizinha Chip 2 PagBank
- Acesse o aplicativo PagSeguro Vendas em seu smartphone ou tablet.
- Na tela inicial do aplicativo, clique na opção "Configurações" ou "Ajustes" localizada no canto inferior direito da tela.
- Em seguida, selecione a opção "Configurações da Minizinha".
- Procure pela opção "Editar código de venda" e ative a chave correspondente para habilitar a edição do código de venda na Minizinha Chip 2 do PagBank.
- Você poderá agora editar o código de venda antes de concluir a transação.
Instruções para habilitar a edição do código de venda na Minizinha Chip 3 PagBank
- Abra o aplicativo PagBank em seu dispositivo móvel.
- No menu principal, clique na opção "Minizinha" e em seguida selecione a opção "Configurações".
- Dentro das configurações da Minizinha Chip 3, localize a opção "Editar código de venda" e habilite a função.
- Agora, ao processar uma venda com a Minizinha Chip 3, você terá a opção de editar o código de venda antes de finalizar a transação.
- Certifique-se de salvar as alterações feitas no código de venda, se necessário.
Ao seguir os passos e instruções fornecidas acima, você poderá habilitar a edição do código de venda na Minizinha Chip 2 ou 3 do PagBank, facilitando a gestão e controle das transações realizadas. Garanta sempre que o código de venda esteja configurado de acordo com as necessidades do seu negócio para uma experiência mais eficiente e personalizada. Em caso de dúvidas ou dificuldades, não hesite em contatar o suporte técnico do PagBank para obter assistência adicional.